Upgrading to Snow Leopard, Lion, or Mountain Lion
- Download Snow Leopard Install Disk
- Mac Os X Snow Leopard Download Free
- Os X Snow Leopard Installer Download Minecraft
- Snow Leopard Os Free
You can upgrade to Mountain Lion from Lion or directly from Snow Leopard. Mountain Lion can be downloaded from the Mac App Store for $19.99. To access the App Store you must have Snow Leopard 10.6.6 or later installed.
You can purchase Snow Leopard by contacting Customer Service: Contacting Apple for support and service - this includes international calling numbers. The price is $19.99 plus tax. You will receive physical media - DVD - by mail.
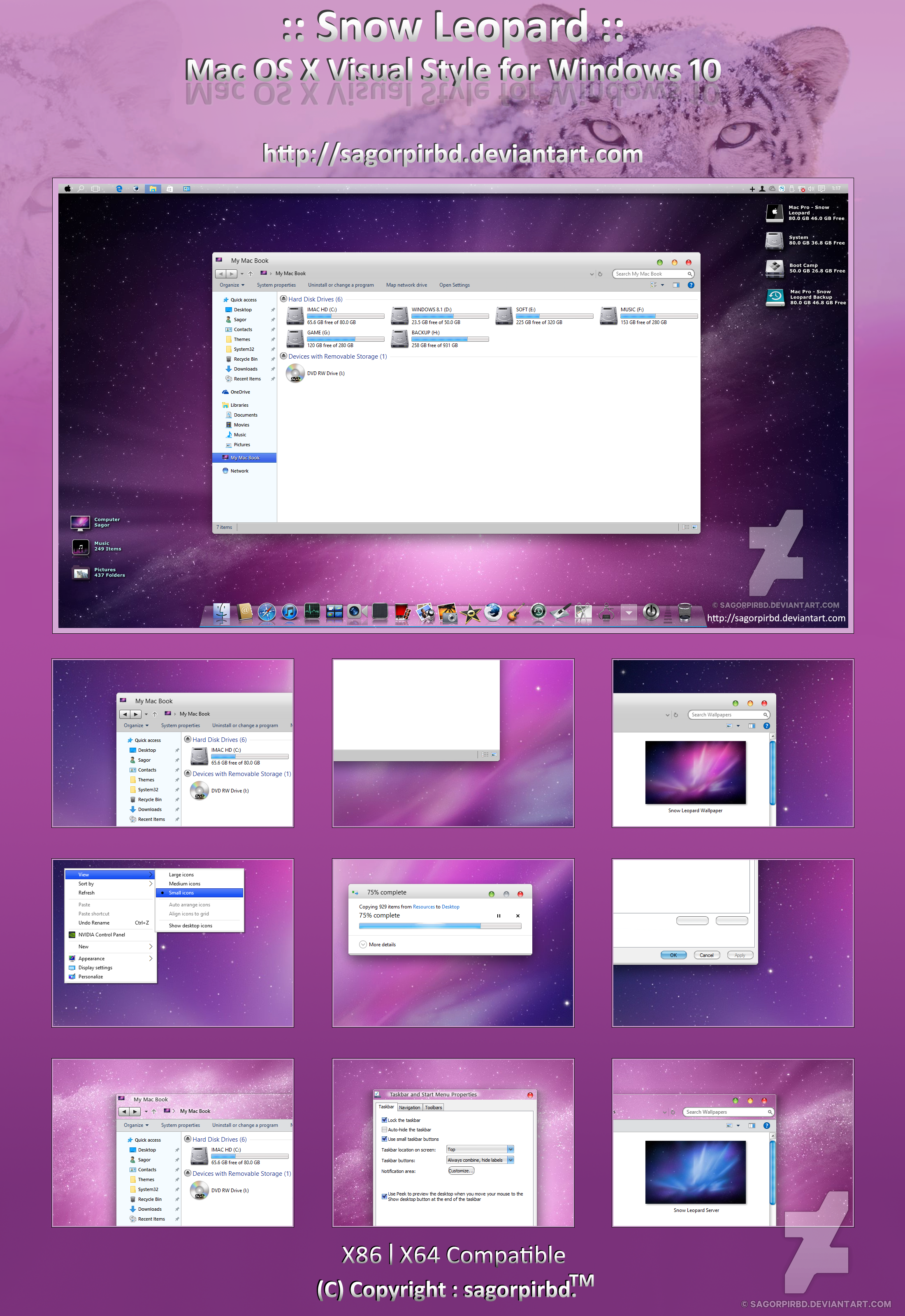
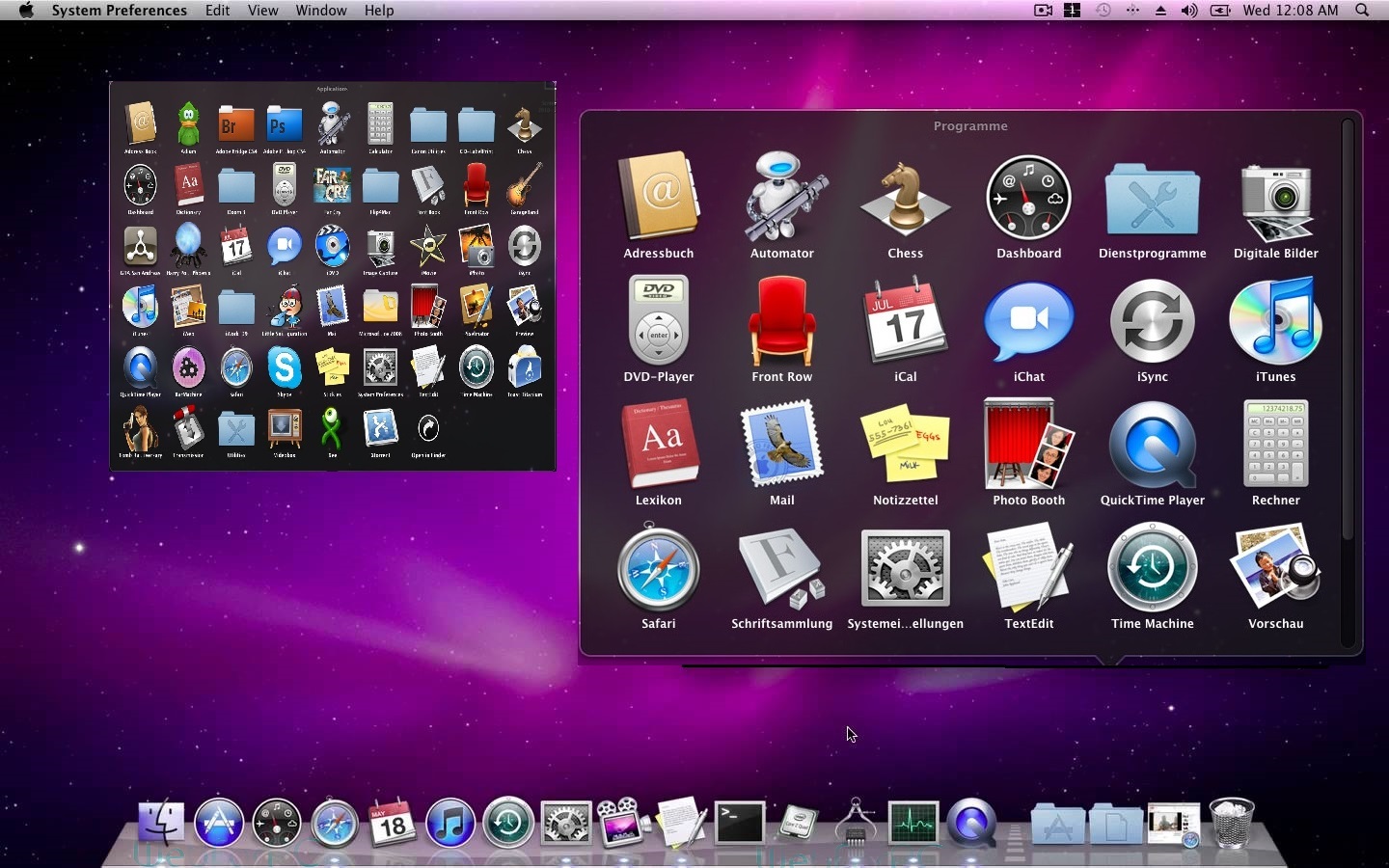
Third-party sources for Snow Leopard are:
After you install Snow Leopard you will have to download and install the Mac OS X 10.6.8 Update Combo v1.1 to update Snow Leopard to 10.6.8 and give you access to the App Store.
You can purchase Lion by contacting Customer Service: Contacting Apple for support and service - this includes international calling numbers. The cost is $19.99 (as it was before) plus tax. It's a download.
Ask them to download the Mac OS X installer for you. So you will need to be running Snow Leopard to install it. If it’s OS X 10.8 Mountain Lion that you need you can buy it for £19.99 here. Open that app from your Applications folder to begin installing the operating system. MacOS Sierra 10.12 can upgrade El Capitan, Yosemite, Mavericks, Mountain Lion, or Lion; OS X El Capitan 10.11 can upgrade Yosemite, Mavericks, Mountain Lion, Lion, or Snow Leopard; OS X Yosemite 10.10 can upgrade Mavericks, Mountain Lion, Lion, or Snow Leopard. Now just download the pdf password remover mac to decrypt your pdf restrictions!Remove pdf owner password and pdf restriction on mac os x. Pdf password remover mac is a mac os x application that removes pdf owner password and pdf restriction or limitation / users only need to drag the locked pdf onto the pdf password remover window and then the application will start immediately what can. Download Apple Mac OS X Snow Leopard for Mac to upgrade your Mac to Mac OS X Snow Leopard. But unlike installations in previous versions of previous Mac OS X that offered the clean install as. Mac OS X Snow Leopard 10.6 dmg for Mac download free offline setup. A smooth and very interactive operating system with numerous features. We are providing the facility to install the standalone setup of Mac OS X Snow Leopard 10.6 full version with a direct link. Mac OS X 10.6.8 Snow Leopard is an upgrade to the previous version of OS X Leopard.
Be sure your computer meets the minimum requirements:
Download Snow Leopard Install Disk
Macs that can be upgraded to OS X Mountain Lion
Mac Os X Snow Leopard Download Free
1. iMac (Mid 2007 or newer)
2. MacBook (Late 2008 Aluminum, or Early 2009 or newer)
3. MacBook Pro (Mid/Late 2007 or newer)
4. MacBook Air (Late 2008 or newer)
5. Mac mini (Early 2009 or newer)
6. Mac Pro (Early 2008 or newer)
7. Xserve (Early 2009)
Are my applications compatible?
Os X Snow Leopard Installer Download Minecraft
See App Compatibility Table - RoaringApps - App compatibility and feature support for OS X & iOS.
Am I eligible for the free upgrade?
See Apple - Free OS X Mountain Lion upgrade Program.

For a complete How-To introduction from Apple see Apple - Upgrade your Mac to OS X Mountain Lion.
Model Eligibility for Snow Leopard and Lion.
Snow Leopard General requirements
1. Mac computer with an Intel processor
2. 1GB of memory
3. 5GB of available disk space
4. DVD drive for installation

5. Some features require a compatible Internet service provider; fees may apply.
6. Some features require Apple’s MobileMe service; fees and terms apply.
Lion System Requirements
1. Mac computer with an Intel Core 2 Duo, Core i3, Core i5, Core i7, or Xeon processor
2. 2GB of memory
3. OS X v10.6.6 or later (v10.6.8 recommended)
4. 7GB of available space
5. Some features require an Apple ID; terms apply.
Oct 26, 2012 1:12 PM
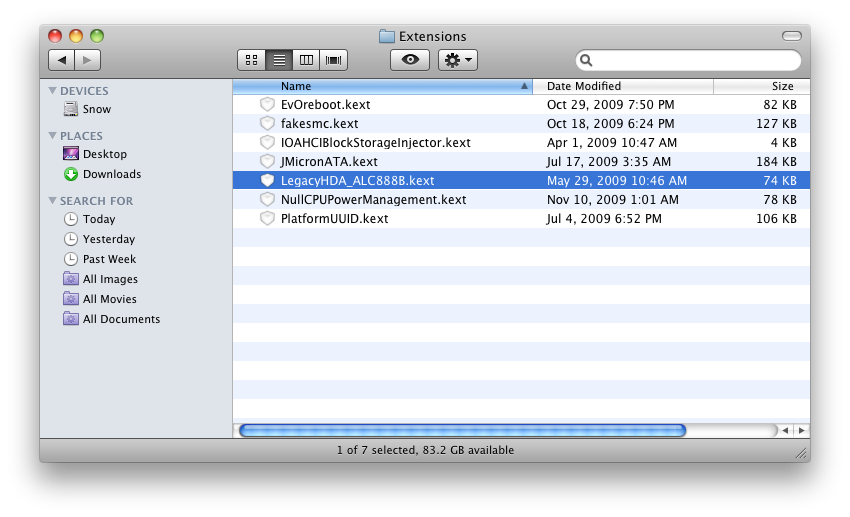
The steps below will guide you through how to Install OS X Snow Leopard from a USB Flash Drive. Alternatively, you can also read these instructions on how to install OS X Lion from a USB Flash Drive.
Apple officially released Snow Leopard a couple years ago and consumers can still find the latest version of OS X at Apple Stores and resellers across the country.
At version 10.6, Snow Leopard, focused more on improving speed and performance than adding new features to OS X. With the operating system available to customers, individuals are ready for their upgrades.
Installing OS X From a USB Drive
Snow Leopard Os Free
Like other versions of OS X, Snow Leopard can be installed from a USB drive. This is especially beneficial to Macbook Air users looking to install the OS without a DVD drive. To do this, you’ll need to prepare your USB drive with the installation files. Like many of our other Mac Help articles, the steps listed below worked particularly for Snow Leopard but should also work for installing OS X from USB on Leopard.
The installation files sit at 6.2gb on the Snow Leopard DVD, so you’ll probably need a drive that has at least 8gb available. If you want your installation files to last against the elements, check out this 8 GB Water/Shock Resistant USB flash drive.
After you’ve gotten the correct USB device, connect it to your Mac and prepare it with the Snow Leopard installation files by following these steps:
NOTE:Depending on your flash drive, you may need to follow steps 5 – 7 on installing onto a USB drive to make sure the drive is bootable before you get start. This includes updating the options for the partition so that it is set to a GUID partition. If the USB drive is not bootable you will NOT be able to install from it.
- Open Disk Utility and select the Flash Drive
- Select the Erase tab on the right and then set Format to Mac OS Extended (Journaled). Name the partition you’ll be creating Snow Leopard or OS X Install so you can keep track of your installation device. After you’ve done this, click the Erase button.
- After Disk Utility finishes erasing your old data on the flash drive and setting it as a new partition, it will be ready for the Snow Leopard install files. Select the Restore tab at the top and then drag the Snow Leopard DVD to the Source field. Select your USB device for the Destination file. Click Restore and wait for the restoration to finish (about 20 minutes).
- If the restoration worked correctly you should be able to open your USB device and see the Leopard installation files. If you try and click the Install OS X Snow Leopard icon, you’ll get the message below telling you you can’ install OS X from this volume. IGNORE the message. The next steps will walk you through the installation steps.
- Now that the installation files are successfully on your USB device, be sure to remove the Snow Leopard installation DVD from your drive. Next, restart your Mac and when it first starts to reboot, be sure to hold down the option (alt) key on your keyboard. After a few seconds at least two volumes should appear for you to select from for installation. One of those will be the USB drive we just prepared. Select it.
- After the Snow Leopard installation software boots from your USB drive, follow the on screen instructions for installation. It took about 38 minutes to install Snow Leopard on my machine from the USB drive. I’m curious to see how this compares to the average Mac users, please leave a post in the comments letting us know how long it took on your machine.
- After the installation finishes, it will reboot your computer into your new upgraded version of OS X, version 10.6 Snow Leopard
This method works for installing OS X Snow Leopard onto a Mac from a USB Drive. It should also work for installing Leopard or other older versions of OS X on Intel Based Macs. Check back often for additional help and tips for your Mac.