If you’re experiencing Discord no audio issues when streaming your screen, here’s how to fix Discord sound problems easily.
8 fixes to try:
I love Discord and I am even a mod for a small server. The new reply feature is really cool, but I have dyslexia and now chats are significantly harder for me to process visually. When I look at the new layout, it not only is disorienting and difficult to read, but gives me a sensation similar to hearing a nail screech on a chalkboard.
You may not have to try them all. Just work your way down the list until you find the one that works.
- Launch Discord and see if screen share audio not working issue still persists. Solution 7: Temporarily Stop Your Antivirus to Fix Discord Screen Share No Audio If all of these solutions did not fix your problem then this one surely does fix the Discord audio quiet issue.
- I tried every method available in the internet, nothing worked. This worked finally. I hope it works for others too!! Please note - this option is only in wi.
Fix 1: Restart your computer
Some programs running on your computer may conflict with Discord, causing sound problems for you. To see if that’s the core issue, restart your computer to wipe away the current state of the software.
Discord Stream Audio Fix
Relaunch Discord after the reboot. If you still aren’t getting any sound during screen sharing, try the next fix.
Fix 2: Update Discord
The developers of Discord release regular updates to fix bugs. If you don’t have any sound at all during Discord screen sharing, it’s possible that a recent update has stopped Discord from working correctly, and that a new update is required to fix it.
Follow the instructions to check for Discord updates:
1) On your keyboard, press the Windows logo key and R at the same time to open the Run dialog
2) Type %localappdata% and click OK.
3) Double-click Discord.
4) Double click Update.exe and wait for the update process to be complete.
5) Relaunch Discord to test your issue.
If the audio is still missing when you’re streaming, go to the next fix below.
Fix 3: Update your audio driver
One of the most common causes of the Discord no audio problem during screen sharing is the missing or outdated audio driver.
You can update your device drivers manually, if you’re happy to do them one at a time. But this takes quite a while. Or you can update them all with just a couple of clicks with Driver Easy.
Driver Easy will automatically recognize your system and find the correct drivers for it. You don’t need to know exactly what system your computer is running, you don’t need to risk downloading and installing the wrong driver, and you don’t need to worry about making a mistake when installing.
You can update your drivers automatically with either the FREE or the Pro version of Driver Easy. But with the Pro version it takes just 2 clicks (and you get full support and a 30-day money back guarantee):
1) Download and install Driver Easy.
2) Run Driver Easy and click the Scan Now button. Driver Easy will then scan your computer and detect any problem drivers.
3) Click the Update button next to the audio driver to automatically download the correct version of that driver, then you can manually install it (you can do this with the FREE version).
Or click Update All to automatically download and install the correct version of all the drivers that are missing or out of date on your system (this requires the Pro version – you’ll be prompted to upgrade when you click Update All).
If you need assistance, please contact Driver Easy’s support team at support@drivereasy.com.
4) Check if Discord is running properly now.
If the audio isn’t coming back, try the next method, below.
Fix 4: Clear Discord Roaming data
Improper account settings and temporary Discord files can also cause audio to fail when you’re running Discord. Try clearing Discord Roaming data to see if it fixes your issue:
Discord Stream Audio Not Working On Mac
1) Exit Discord completely.
2) On your keyboard, press the Windows logo key and type %appdata%. Then, press the Enter key.
3) Right-click Discord, then select Delete.
4) Relaunch Discord to test your issue.
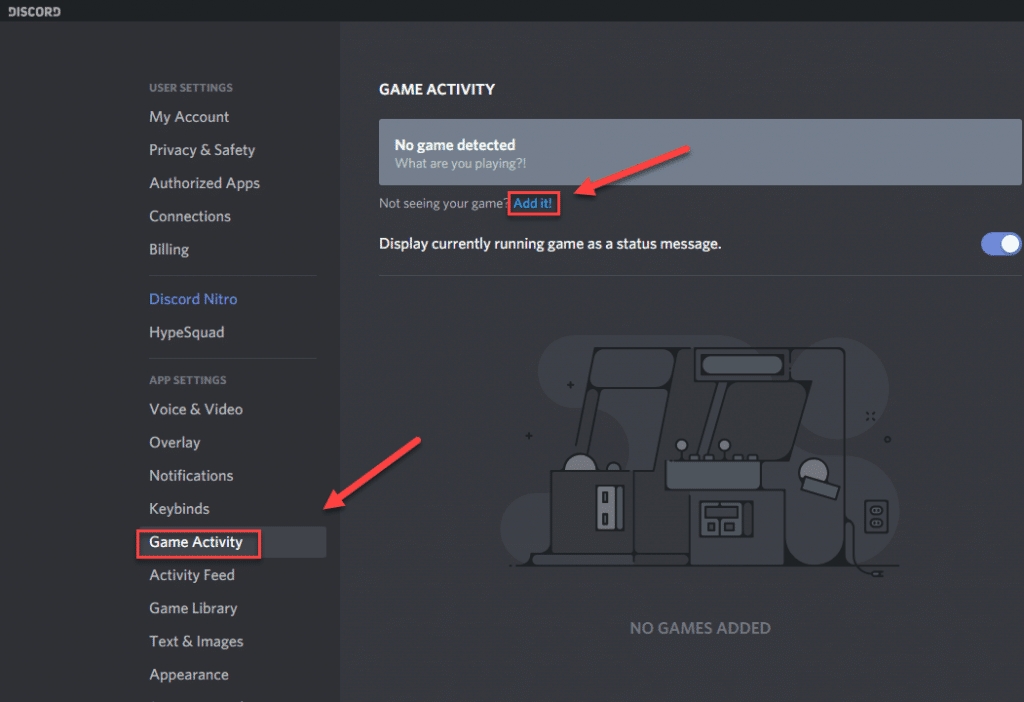
If the sound is still missing during streaming, read on and try the fix, below.
Fix 5: Disable your antivirus temporarily
If there is no sound at all while streaming in Discord, it’s unlikely that your antivirus is the core problem, but you should rule out the possibility. Temporarily disable your antivirus program and check if the problem persists. (Consult your antivirus documentation for instructions on disabling it.)
If Discord works properly after you disable the antivirus software, contact the vendor of your antivirus software and ask them for advice, or install a different antivirus solution.
Fix 6: Reset Discord voice settings
Improper Discord voice settings can cause errors like this. If you’ve recently altered discord settings and the audio isn’t working after then. Try resetting the voice settings to default to see if it fixes the issue. Here is how:
1) Run Discord, and then click the Settings icon.
2) Click Voice & Video, then Reset Voice Settings.
3) Click Okay.
4) Try sharing your screen again to test your issue.
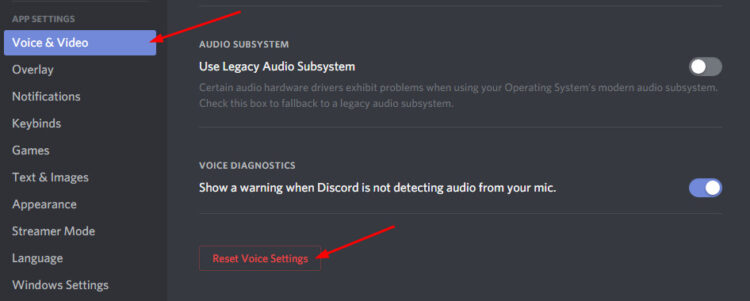
If there’s still no audio when you’re sharing your screen, try the next fix.
Fix 7: Add the program you want to share to Discord
To share your screen properly, make sure the program you want to stream is added to Discord. If you haven’t already done so, follow the instructions below:
1) Run Discord and the program you want to share.
2) Click the Settings icon.
Why Is Discord Stream Audio Not Working
3) Click the Game Activity tab, and then click Add it.
4) Click the box to open the drop-down menu, and then select the program you want to share.
5) Click Add Game.
6) Make sure you turn on the toggle next to OVERLAY.
If you’re still facing Discord screen-share no audio error, try the fix below.
Fix 8: Reinstall Discord
If none of the fixes above worked for you, your problem might be caused by corrupted or damaged Discord files. In this case, reinstalling Discord is very likely the solution to your issue. Follow the instructions below:
1) On your keyboard, press the Windows logo key. Then, type control and click Control Panel.
2) Under View by, click Category, and then select Uninstall a program.
3) Right-click Discord and click Uninstall.
4) Download Discord. Then, open the downloaded file and follow the on-screen instructions to reinstall Discord.
5) Relaunch Discord to see if the sound came back.
Hopefully, one of the fixes above helped in resolving your problem. Please feel free to leave a comment below if you have any questions and suggestions.
Summary :
Many game enthusiasts are using Discord to communicate with their friends. However, sometimes Discord screen share audio not working error could appear. In the following contents, MiniTool offers top 6 solutions to this problem.
Quick Navigation :
Discord has a lot of users because it enables them to share audio, video and text with their companions in games. Unfortunately, some users complain about the issue Discord screen share audio not working on Windows 10/8/7.
You can follow the solutions below to troubleshoot the problem.
Solution 1: Restart Your Computer
Some problems can be easily fixed by restarting the computer. When you encounter Discord screen share audio not working on Windows 10/8/7, you can restart your PC.
Then launch Discord and check if Discord screen share audio works now. If there is still something wrong, you should move on to the next solution.
Solution 2: Clear Discord Roaming Data
Improper account settings and temporary Discord files can cause Discord screen share audio not working. You can try clearing Discord Roaming data to fix this issue.
Step 1: Press Shift + Ctrl + Esc to open Task Manager.
Step 2: In Processes tab, right-click Discord and select End task to exit Discord completely. Then close Task Manager.
Step 3: Press Win + R to open Run window. Then input %appdata% and click OK to open a folder named Roaming.
Step 4: Right-click Discord folder and then select Delete.
Step 5: Then launch Discord again to check if the problem has been solved.
Move to the next solution if Discord screen share audio not working isn’t fixed.
How to troubleshoot 100 percent disk usage in Windows 10? This post focus on the solutions to Windows 10 100% disk usage.
Solution 3: Add the Program You Want to Share to Discord
If the error Discord screen share no audio still exists after you tried the first two solutions, you need to go to Discord and check if you have added the program you want to share to Discord.
Here is how to do it.
Step 1: Run Discord and the target program that you want to share with your friends.
Step 2: In Discord, click Settings icon.
Step 3: Choose Game Activity from the left pane. Then click Add it in the right pane.
Step 4: Then select the target program and click Add Game.
Solution 4: Reset the Voice Settings
Improper voice settings could be another reason for Discord screen share audio not working. In this case, you can reset these settings to remove the issue.
Step 1: Launch Discord and go to Settings > Voice & Video.
Step 2: In the right-pane, click RESET VOICE SETTINGS.
Step 3: Click Okay to confirm the operation.
Now you can try sharing your screen again to check if the problem still exits.
Solution 5: Update Your Audio Driver
If your audio driver is wrong or outdated, Discord screen share audio not working may occur. So, you have to make sure that you have the latest correct audio driver. Here is how to update it.
Step 1: Input devmgmt.msc in Run window and press Enter.
Step 2: Find your audio driver in Sound,video and game controllers. Then right-click your audio driver and select Update driver.
Step 3: Select Search automatically for update driver software and then follow the instruction to finish the process.
You can also download the latest audio driver from the manufacturer’s website.
Try to update your Discord but failed? Don’t worry, this post provides 5 solutions to help you update Discord successfully.
Solution 6: Reinstall Discord
If all the solutions above fail to fix Discord screen share audio not working, you need to reinstall Discord.
Step 1: Go to Control Panel > Programs > Uninstall a program.
Step 2: In Programs and Features, right-click Discord and select Uninstall.
Step 3: Download Discord. Then open the downloaded file and follow the on-screen instructions to reinstall Discord.
After you reinstall Discord, launch it and check if the problem has been fixed.
These are top 6 solutions to Discord screen share audio not working 2019. Try them one by one when your Discord screen share audio doesn’t work.