Cool Edit merupakan aplikasi computer yang mampu memanipulasi file suara seperti memotong, menyambung, menggabungkan, menjernihkan, dan berbagai macam rekayasa suara lainnya. Aplikasi ini bias membantu pembuatan program radio ataupun menunjang pembuatan karya videografi. Berikut ini tahap dasar penggunaan program ini: Tampilan Awal 1. Tutorial Cool Edit Pro 2.0 / 2.1 Cool edit pro adalah software yang digunakan untuk mengedit file-file yang berekstensi mp3, wav, cda, cel dan sebagainya yang mendukung format suara. Kali ini aa Ichens akan menjelaskan bagaimana cara menggunakan Cool Edit Pro 2.0 / 2.1. Since Cool Edit Pro generates MIDI time code, it can be the master in a mixed audio/MIDI/video environment. Most of all, Cool Edit Pro is just plain fun to use. Whether you're using the program for the first time or are a long-time Cool Edit Pro1.x user, we bet you won't be using Cool Edit Pro2 too long before the word 'cool' comes out of your.
- Cool Edit Pro 2.1
- Cool Edit Pro 2.0 Tutorial Photoshop
- Cool Edit Pro 2.0 Tutorial Pdf
- Cool Edit Pro 2.0 Tutorial Android Studio
http://www.saskschools.ca/resources/techref/audio/audio.html
http://tutorial-tip-trik.blogspot.com/2009/12/penggabungan-dua-lagu-dengan-cool-edit.html
http://www.slideshare.net/4v35/tutorial-instalasi-cool-edit-20-1275185
cool edit tutorial bagus untuk tutorial vidio
http://theilluminatiwatch.com/2011/02/23/cool-edit-pro-tutorial-crystal-clear-vocals-hd/
Tutorial Instalasi Cool Edit 2.0 – Presentation Transcript
1. TUTORIAL SINGKAT COOL EDIT PRO 2.0 BY: 4V35 | PRODUKSI 97 FM
2. SEKILAS TENTANG COOL EDIT PRO 2.0
o COOL EDIT PRO 2.0 ADALAH SOFTWARE AUDIO SEQUENCER YANG DIPRODUKSI OLEH SYNTRILLIUM SOFTWARE CORPORATION
o SEBAGIAN BESAR KEGUNAAN SOFTWARE INI DIGUNAKAN UNTUK KEBUTUHAN PRODUKSI MUSIK SEPERTI RECORDING , EDITING SUARA /BUNYI,MIDI ARRANGEMENT, DAN MIXING AUDIO
o SELAIN DIGUNAKAN UNTUK PRODUKSI MUSIK ,COOL EDIT PRO 2.0 JUGA DAPAT DIGUNAKAN UNTUK KEPERLUAN RADIO BROADCAST TERUTAMA DALAM PENGERJAAN PRODUKSI IKLAN, MEREKAM HASIL REPORTASE, DAN AKTIFITAS DOKUMENTASI AUDIO LAINNYA.
3. SPESIFIKASI MINIMUM INSTALASI COOL EDIT PRO 2.0
o Kebutuhan minimal untuk instalasi program :
o PC prosesor Pentium III 700Hz ( lebih tinggi lebih baik )
o Memory RAM min 128 Mb ( Lebih tinggi lebih baik )
o Harddisk min 40 Gb ( lebih besar lebih baik )
o Soundcard dengan kualitas baik
o VGA dengan tingkat resolusi gambar yang memadai
o CD/DVD Room ( untuk instalasi via CD/DVD )
o USB Port (untuk instalasi via FlashDisk )
Note : Untuk soundcard, tidak direkomendasikan menggunakan Soundcard Onboard ( bawaan asli PC ) Untuk mendapatkan kualitas ouput audio yang baik disarankan menggunakan Soundcard eksternal seperti Soundblaster, Digidesign,Echomia, M Audio ataupun merek lain. Sebagai proses pembelajaran tutorial ini , untuk sementara soundcard onboard dapat digunakan.
4. INSTALASI COOL EDIT PRO 2.0
o AGAR SEBUAH PROGRAM (SOFTWARE ) DAPAT DIOPERASIKAN OLEH SISTEM KOMPUTER ,TERLEBIH DAHULU HARUS DILAKUKAN INSTALASI PROGRAM. DEMIKIAN HALNYA DENGAN COOL EDIT PRO 2.0
o ADAPUN PERSIAPAN INSTALASI COOL EDIT PRO 2.0 ADALAH SEBAGAI BERIKUT :
o Berdoa sebelum bekerja
o Pastikan kita memiliki seperangkat komputer yang befungsi dengan baik (boleh milik sendiri ,kantor, atau pinjam punya teman )
o Pastikan juga kita telah memiliki software Cool Edit Pro 2.0 baik dalam bentuk cd ataupun dvd
o { Oleh karena software Cool Edit Pro 2.0 yang digunakan dalam pembuatan tutorial ini, adalah WAREZ SOFTWARE alias bajakan . Maka proses instalasi COLL EDIT PRO 2.0 akan sedikit berbeda dengan instalasi program asli ( Original )}
5. LANGKAH LANGKAH INSTALASI COOL EDIT PRO 2.0 [ Bagian ini dapat dilewati bila komputer kita telah terinstal COOL EDIT PRO 2.0 ] LANGKAH 1 Masukan CD/DVD program : (installer ) COOL EDIT PRO 2.0 pada CD/DVD drive room. { komputer akan otomatis membaca data cd/dvd yang ada dalam drive room , proses ini disebut auto run. Karena kita akan menginstalasi Cool Edit Pro 2.0 dari Windows Eksplorer, tutup jendela yang terbuka saat auto run dengan meng”klik” tanda (X) } LANGKAH 2 Buka windows eksplorer dengan cara Klik kanan pada “Start” klik “Eksplore” atau dengan keyborad shortcut Tekan bersamaan “ Windows + E “
6. LANGKAH LANGKAH INSTALASI COOL EDIT PRO 2.0 LANGKAH 3 Setelah melakukan langkah 2, jendela windows eksplorer akan terbuka, kemudian carilah direktori folder tempat installer Cool Edit Pro 2.0 tersimpan. Perhatikan folder yang dilingkari merah pada gambar dibawah ini , setelah ditemukan folder yang dimaksud, klik dua kali folder tersebut
7. LANGKAH LANGKAH INSTALASI COOL EDIT PRO 2.0 LANGKAH 4 Double Klik pada ikon yang dilingkari merah untuk memulai instalasi
8. LANGKAH LANGKAH INSTALASI COOL EDIT PRO 2.0 LANGKAH 4 Rubah pilihan License agreement (lingkar merah ) menjadi “Accept license agreement” lalu klik “continue” (lingkar biru )
9. LANGKAH LANGKAH INSTALASI COOL EDIT PRO 2.0 Note: Latar biru saya hilangkan untuk menghemat ruang presentasi LANGKAH 5 Klik “Next” untuk melanjutkan LANGKAH 6 Klik “Next”untuk melanjutkan
10. LANGKAH LANGKAH INSTALASI COOL EDIT PRO 2.0 LANGKAH 7 Pilih “Select All” lalu klik “Next” untuk melanjutkan LANGKAH 8 Klik “Next” untuk melanjutkan
11. LANGKAH LANGKAH INSTALASI COOL EDIT PRO 2.0 LANGKAH 9 Pada tahap ini proses instalasi dimulai, tunggu beberapa saat sampai proses instalasi selesi LANGKAH 10 Instalasi selesai. Klik “Exit” untuk mengakhiri .
12. SELAMAT tapi UUuups.. Setelah proses instalasi selesai, COOL Edit Pro 2.0 akan otomatis terbuka, berikut adalah tampilan default Cool Edit Pro 2.0 yang akan selalu tampak setiap kali kita selesai menginstal. Tekan “Spacebar” untuk memastikan audio setting komputer kita berfungsi dengan baik. Nikmati musiknya .. Keren kan ? Tapi uuuppsss..sepertinya kita melupakan “sesuatu” . Yup…!! Cool Edit Pro 2.0 yang telah kita instal masih “berstatus” DEMO … itu artinya kita hanya memiliki fitur terbatas untuk menggunakan fasilitas yang tersedia dalam Cool Edit 2.0 . Nggak asik kan ? Seperti yang telah disebutkan dimuka bahwa software yang dipakai pada tutorial ini adalah Warez Software (bajakan). Maka kita harus mencari kunci untuk “membajak”nya. Dimanakah kunci itu ? Berikut jawabannya { sebelumnya tutup terlebih dulu Cool Edit Pro 2.0 jika masih aktif, dengan “klik “ tanda ( X ) }
13. REGISTRAS I COOL EDIT 2.0 Agar Cool Edit yang telah kita instal menjadi full feature , kita harus meregistrasi terlebih dulu software tersebut. Langkahnya adalah sebagai berikut : Langkah 2 : Double Klik ikon komputer (lingkar merah ) Langkah 1 : Buka kembali Windows Eksplorer dan cari direktori folder Cool Edit Pro 2.0 lalu buka folder ( lingkar merah )
14. REGISTRAS I COOL EDIT 2.0 Langkah 4: Pilih”accept agreeement “ lalu klik “continue” Langkah 5 : Pada kolom isian masukkan Name: Peter Quistgard Serial Number : 200-00-37YQOQ7L Klik continue
15. Disini “ kuncinya ” Setiap warez software akan menyertakan kunci serial (serial key ) dan file patching agar software yang semula masih berstatus “DEMOI” bisa menjadi FULL feautre Umumnya keyserial ini ditulis dengan notepad berupa file .txt , dan .nfo ( untuk. nfo dan pacth tidak saya masukkan dalam bahasan kali ini ) . Perhatikan gambar disamping .. File yang dilingkari adalah file . txt yang berisi informasi software termasuk didalamnya Keyserial dan username. Coba klik file tersebut.
16. Disini “ kuncinya ” Perhatikan gambar dibawah ini , pada bagian yang dilingkari merah .. Itulah informasi yang kita butuhkan untuk meregistrasi software .. Yupp .. Anda tak perlu paham bahasa Italia untuk mencari informasi kunci serial.. Cukup amati dengan mencari nama atau angka yang berhubungan dengan registrasi . Mudah bukan ? Lalu bagaimana nasib instalasi Cool Edit Pro 2.0 yang sudah kita lakukan ?
17. INSTALASI KOMPLIT Aha .. Setelah username dan serial number telah kita masukkan ..registrasi pun selesai Selamat… kini Cool Edit Pro 2.0 tidak lagi berstatus “DEMO” Klik “EXIT” Cool Edit Pro 2.0 ( Registered ) .. Siap untuk dicoba. S E L E S A I Tutorial ini dibuat sebagai media pembelajaran semata , jika anda mendapatkan keuntungan finasial dari penggunaan warez software ( software bajakan ), saya menyarankan untuk membeli versi original. Karena jika tidak.. Anda berkewajiban menyantuni anak terlantar dan fakir miskin W 4v35 : belajar komputer secara ototdidak karena punya motto” siapapun orang adalah guru, dimanapun tempat adlah sekolah “. Suka begadang diwarnet ,sering datang telat ke tempat kerja , suka musik dan paling benci dengan telenovela
http://www.ryanmcbain.com/forums/showthread.php?t=1656
(I got this from *************)
Cool Edit Recording Tutorial
(to get to the multi-track go to the top menu’s, go to “View” then go to “Muti-Track”.
Recording (using the multi-track)
1st- Be sure you have the beat/instrumental in a .WAV format.
Now onto recording.
-After you have opened the Instrumental that will be in .WAV format you go to the “Track” directly under it and hit the “RED” Button. (this is the button that tells cool edit which track you will be using to record with)
-Now after that is complete the “RED” light on the track you will be recording will be lit up.
-Now make sure you mic is pluged up. Make sure your microphone volume is set to s sufficiant recording volume. (Note: having a mic to loud will over ride the beat and your vocal output will be heard more then anything else)
-Now you may begin recording. (Do this by clicking the “Record” Button, 2nd row of buttons the 1 farthest to the right.)
(After Your Verse Is Recorded)
-Now you can edit what you just recorded.
-To Edit what you just recorded ‘Right Click’ on the track you just recorded. Go to Edit Waveform. From there you will be able to use the “Plug-Ins” to equalize and fix any gliches in your vocals.
-After your done doing that, you go up to the “View” menu. And then go back to the multi-track. (Now Listen to your verse with the beat behind it to determine wether or not the beat and vocals fit properly)
-If by chance the beat or the vocals are to loud, simply right click on them and go to “Volume” from there you will be able to move the Volume Bar, and either increase or decrease the volume of either 1 of your tracks. (Note: you must do this to either track, not both at 1 time)
-Now your ready to MixDown your track. -Go to a empty Track, Right Click, then go to Mixdown, And then go to “All Waves”.
-There, now your track has been mixed and will appear in the track you right clicked on to mix it down.
-From here you must delete the other tracks, (instrumental & vocals) and listen to the track.
-If all sounds well. Then Right click, go to Edit Waveform, then once the Edit Waveform Appears, go to File, then Save As.
-If you would like to clear your track up to sound more proffesional you can use the “Filters” to Make them sound better.
Here are a few tutorials by others for better sounding audio’s.
This is what I personally do to make them sound as good as possible.
1st- I use Antares Microphone Module, on JUST the accapella.
2nd- I use the “Hiss Reduction”, which can be found in “Transform”, “Noice Reduction”, “Hiss Reduction”. (Note: be sure to hit “Preview” to hear how it sounds when using any plug-in)
3rd- I MixDown the tracks, now I go to “Edit Waveform” on what i just Mixed Down, and go to “Filters”, then “Graphic Equalizer”, And i use the “Vocal Presence (Cut)” Filter and then hit “ok”.
4th- I listen to the track to hear exactly how good it’s mixed.
5th- I save the file, and call it a day.
Cool Edit Pro 2.1
(Note: to double up a voice, simply open the file u just saved and use the same directions as listed in the 1st tutorial, be sure to not overdue the volume of the wave or it will muffle out the main voice, usually around -13,-16 should be perfect)
Vocal Filtering- By: Calliz
YOUR SOUND QUALITY DEPENDS ON YOUR MIC TECHNIQUE (staying away from the mic and controlling your syllables) and your SOUNDCARD.
*Highlight the entire waveform*
1)Transform… Amplitude… Dynamics Processing… “Vocal Limiter” This will boost your mid-range and allow you and the beat to blend better at a lower vocal volume… caution… this will even out your sounds so your breathing will be magnified… you might want to edit your breaths down to 25% volume
Cool Edit Pro 2.0 Tutorial Photoshop
2)Transform… Filters… Graphic Equalizer… “Vocal Presence (cut)” This will clarify the mid-range on your voice so your shit can be bumped
3)Transform… Filters… FFT Filter… “Bass Cut” This will take some of the unnecesary rumbling out of your voice and you will be more audible
4)Your choice of a light echo.
5)Make sure all sizable gaps in your verse (such as the intro and and end) are silenced
6)Make sure you strategically allign your acapella and the beat. To do so with as much precision as possible, zoom in closely and make the small moves necessary to perfect your production.
__________________
tutorial for mixing with cool edit/adobe audition – 11-11-2005, 06:53 PM
________________________________________
This is the shit I use that makes my quality sound as good as possible. I didn’t make it, it’s just what I use.
———————————————–
(Added this one myself, cuz it’s very essential) NOISE REDUCTION: To get there go to EFFECTS> NOISE REDUCTION> NOISE REDUCTION… Aight listen, this is VERY important.
-Step One: Highlight a blank part of ya verse (ie: the first few seconds when you weren’t sayin nothin), go up to Noise Reduction and press GET PROFILE FROM SELECTION, then set the NOISE REDUCTION LEVEL to 100…Then press CLOSE (NOT CANCEL).
-Step Two: After that, highlight ya whole verse and go to Noise Reduction again, and click OK (DON’T CHANGE ANYTHING THOUGH).
Done wit that. ^ You gotta do tha whole noise reduction thing, step by step on every set of vocals you record, cuz you can’t preset it.
ECHO: To get there follow these Arrows…. EFFECTS> DELAY EFFECTS> ECHO… Ok, now in echo there should be 3 Catagories of ECHO configuration… 1)Decay, 2)Delay, 3)Initial Echo Volume…
-Step One: On Decay to the right of the TWO SLIDING bars should be two WHITE BOXES with some random numbers in em, could be 5, could be 32442, doesnt matter…. ur going to enter into BOTH boxes, 8, which will be for the %…
-Step Two: On Delay its the same thing, but in the TWO WHITE BOXES put, 400 for the ms….
Cool Edit Pro 2.0 Tutorial Pdf
-Step Three: On Initial Echo Volume to the right in the boxes put, 9, which will be for the %….
-Step Four: Go to the top right where it says “ADD” and, title this as whatever name u want, so it can be set FOREVER as a preset….
And thats ALL there is for the echo…..
HARD LIMITING: To get there go, EFFECTS> AMPLITUDE> HARD LIMITING… In here you’ll only have two set 4 boxes… easy..
-Step One: On the right of Limit Max Amplitude To Should be a white box, inside of it, put in… -6.5 for the dB…
-Step Two: On the right of Boost Imput By Should be a white box, inside of it, put in… 1.8 for the dB…
-Step Three: On the right of Look Ahead Time Should be a white box, inside of it, put in… 7 for the ms…
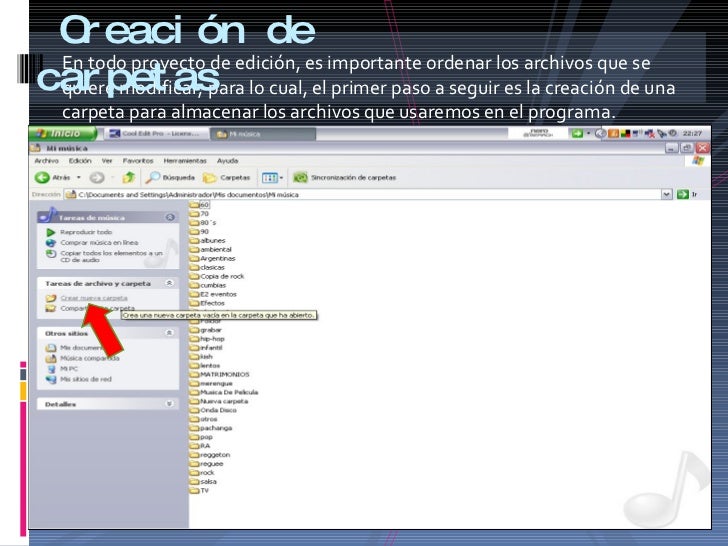
-Step Four: On the right of Release Time Should be a white box, inside of it, put in… 100 for the ms…
YOU CAN NOT PRESET THIS ONE, However, no matter wether u turn ur comp off or not it will ALWAYS be there, unless u fuck with it then it will change to what u just put in….. but for now, it will stay as this as long as u dont touch it again….
Dynamics Processing: To get there, go… EFFECTS> AMPLITUDE> DYNAMICS PROCESSING…
Cool Edit Pro 2.0 Tutorial Android Studio
BTW – this ONE is the hardest to configure of all of em, but if you’re patient i will make it worth your while……
Step One: Notice at the top there is 5 tabs…. Graphic, Traditional, Attack/Release, and finally BAND LIMITING… here we go….
-Step One: Click on the tab that reads TRADITIONAL…
-Step Two: Now you will see, some numbers along the side in order from top to bottom, this catagory is the “Sections” and the order of them goes…. 2,3,4,5,6…. CLICK THE WHITE CIRCLE ON THE RIGHT OF THE 2…. Now you should see 2 FOLD DOWN TABS, in the top one set it on Compress, on the bottom one set it on Expand…
-Step Three: Next to those tabs you clicked, to the right, you should see the catagorie “Ratios” In the first and ONLY TWO WHITE BOXES in the “Ratios” Catagory that should be white will go these numbers…. Just to the right of “compress” in the white box, put… 1.5…. below it on the right of “expand” put…. 1.1… Now there SHOULD only be ONE WHITE BOX LEFT, and it should be to the right next to the presets with a “dB” on the right of it, and inside this white box you’ll put… -40.7…
Wooohooo, we’re now done with the “traditional” box…..
-Step Four: Click on the tab that reads, “Attack/Release”… There once again is different catagorys, however, only 2 of them…. “Gain Processor”, and “Level Detector”… Under “Gain Processor”, there should be 3 sub catagories (Output Gain, Attack Time, and Release Time)… Next to Output Gain in the box put, 6… Next to Attack Time in the box put, 1… and finally in Release Time put, 500….
-Step Five: Now under the catagory, “Level Detector” there is 3 sub catagories again (Input Gain, Attack Time, and Release Time)… Next too Input Gain inside the box put. 0… Next too Atack Time, put, .5… Next too Release Time put, 300….
-Step Six: Just below “Release Time” in the “Level Detector” Section, you should see 2 CIRCLES YOU CAN CHECK… make sure RMS is checked, NOT PEAK….
-Step Seven: Below that you’ll see “Lookahead Time” and you’re going to put a 3 there….. MAKE SURE YOU DONT CHECK, “NOISE GATING” AND “CREATE ENVELOPE ONLY” they’re bull shit little options….
Now on to the BAND LIMITING….
-Step One: Click on the tab that reads, “Band Limiting”…
-Step Two: You’ll see ONLY 2 WHITE BOXES, they’re just to the right of the 2 cutoffs…. 1) Low Cutoff, 2) High Cutoff…. For Low Cutoff put, 0…. For High Cutoff put, 24000……
DONE!… You’ve just completed the DYNAMICS PROCESSING Phase…. now add this as a preset motha fucka!… Time for the GRAPHIC EQUALIZER and we’re done ladies…
GRAPHIC EQUALIZER: To get there go, EFFECTS> FILTERS> GRAPHIC EQUALIZER… simple as hell girls, simple as hell…
-Step One: We can kinda cheat here, First off make sure ur set on the tab at the top that reads, “10 BANDS (1 OCTAVE), Ok… now you should have a list of presets… SCROLL ALL THE WAY DOWN, and you’ll see one that reads, “Vocal Pressence (BOOST)” click that, but DONT hit OK…
-Step Two: You only have too change 1 thing in here, so this is a piece of cake…. You should see a BLUE DIAGRAM indicating what your levels will peak at during ‘actual response’… You’ll see a bunch of virtical SLIDING BARS, that have numbers above each of them…. find the one with the 2 above it… Now… JUST LEFT CLICK on the sliding piece in the middle of that bar, so your computer recognizes you want to adjust just that level….. Once you’ve done that…. Look just below the sliding bar ur on, and find the white box on the right of the catagory “GAIN”… Inside this box put, 1.99… to the left of it you should see another catagory that reads, “BAND”, inside its box it should say 2000 Hz, if it doesnt, find it…… DO NOT TOUCH ANY OTHER SLIDING BARS, ONLY THE ONE I NAMED….
FINISHED!…. Now preset that bitch…. and you’ve got urself made….
The order I do these methods in goes as typed: Noise Reduction, Hard Limiting, Dynamic Processor, Echo, Graphic EQ, Hiss Reduction…
Ad Libbing Tips: When you ad lib, record ya ad libs twice. With one ad lib, put it 50% onto tha left speaker, and with tha other, put it 50% onto tha right speaker.
go ahead n sticky
http://www.crazypellas.net/music-chat-and-help-187/tutorial-for-mixing-with-cool-edit-adobe-audition-7818/